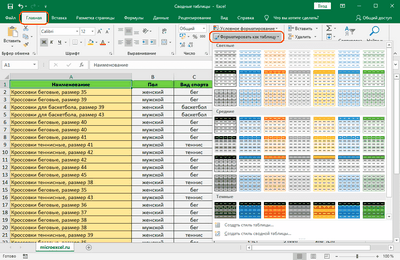
Microsoft Excel является одним из самых популярных программных продуктов для создания электронных таблиц. Это мощный инструмент‚ который позволяет организовывать и анализировать данные. В этой статье мы рассмотрим‚ как создать таблицу в Excel.
- Шаг 1⁚ Запуск Excel
- Шаг 2⁚ Выбор типа таблицы
- Шаг 3⁚ Создание заголовков
- Шаг 4⁚ Ввод данных
- Шаг 5⁚ Форматирование таблицы
- Шаг 6⁚ Анализ данных
- Шаг 7⁚ Сохранение таблицы
- Как сделать таблицу в Excel с подсчетом?
- Как заполнять таблицу в Excel?
- Как создать сводную таблицу в Excel?
- Как в Excel сделать автоматический подсчет?
- Как в Excel заполнить столбец формулой?
- Как в Excel заполнить ячейки предыдущим значением?
- Как дополнить таблицу в Excel?
- Как создать таблицу в Excel для чайников?
Шаг 1⁚ Запуск Excel
Первым шагом являеться запуск программы Excel. Если у вас уже установлен Microsoft Office‚ найдите ярлык Excel на рабочем столе или в меню «Пуск». Щелкните по нему дважды‚ чтобы открыть программу.
Шаг 2⁚ Выбор типа таблицы
После открытия Excel появится окно «Новая книга». Здесь вам предоставляется выбор разных типов таблиц. Вы можете выбрать пустую книгу и создать таблицу с нуля‚ или воспользоваться предварительно созданными шаблонами таблиц.
Шаг 3⁚ Создание заголовков
Когда вы выбрали тип таблицы‚ Excel откроется с пустым листом. На верхней части таблицы располагаются заголовки столбцов. Вы можете ввести нужные заголовки‚ щелкнув на каждом столбце и вводя текст. Вы также можете использовать форматирование‚ чтобы сделать заголовки более привлекательными или выделить их шрифтом.
Шаг 4⁚ Ввод данных
После создания заголовков столбцов вы можете начать вводить данные в таблицу. Щелкните на ячейку‚ где вы хотите ввести данные‚ и введите нужную информацию. После завершения ввода данных нажмите клавишу «Enter» или перейдите к следующей ячейке с помощью клавиши «Tab».
Шаг 5⁚ Форматирование таблицы
Excel предлагает множество инструментов для форматирования таблицы. Вы можете изменять шрифт‚ размер ячеек‚ цвет фона и многое другое. Чтобы выбрать всю таблицу‚ щелкните на ячейке в любой ее части и нажмите клавиши «Ctrl + A». Затем вы можете использовать панель инструментов Excel для форматирования таблицы по своему усмотрению.
Шаг 6⁚ Анализ данных
Одним из главных преимуществ Excel является возможность анализировать данные. Вы можете использовать функции Excel‚ такие как сортировка‚ фильтрация‚ группировка и сводные таблицы‚ чтобы получить нужные результаты из вашей таблицы данных. Изучение этих инструментов поможет вам получать более полезные и понятные отчеты и анализировать данные эффективнее.
Шаг 7⁚ Сохранение таблицы
После завершения работы с таблицей важно сохранить ее‚ чтобы не потерять данные. Щелкните на вкладку «Файл» в верхнем левом углу Excel и выберите «Сохранить как». Задайте имя файла‚ выберите папку для сохранения и нажмите кнопку «Сохранить».
Вы только что узнали‚ как создать таблицу в Excel. Это позволит вам организовывать данные‚ анализировать их и создавать отчеты для различных целей. Постепенно поймете все функции Excel и сможете использовать их для улучшения работы с данными.
Проверьте, как это работает!
- Выберите ячейку данных.
- На вкладке Главная выберите команду Форматировать как таблицу.
- Выберите стиль таблицы.
- В диалоговом окне Форматирование таблицы укажите диапазон ячеек.
- Если таблица содержит заголовки, установите соответствующий флажок.
- Нажмите кнопку ОК.
Как сделать таблицу в Excel с подсчетом?
Введите данные в электронную таблицу Excel. Выберите Вставка > Сводная таблица. В диалоговом окне "Создание сводной таблицы" установите переключатель Выбрать таблицу или диапазон, а затем — На новый лист и нажмите кнопку ОК. Пустая сводная таблица будет создана на новом листе.
Как заполнять таблицу в Excel?
Пошаговое создание таблицы с формулами
- Заполняем вручную шапку – названия столбцов. Вносим данные – заполняем строки. …
- Чтобы заполнить графу «Стоимость», ставим курсор в первую ячейку. Пишем «=». …
- Когда мы подведем курсор к ячейке с формулой, в правом нижнем углу сформируется крестик. …
- Обозначим границы нашей таблицы.
Как создать сводную таблицу в Excel?
Создайте сводная таблица в Excel для Windows
- Выделите ячейки, на основе которых вы хотите создать сводную таблицу. …
- На вкладке Вставка нажмите кнопку Сводная таблица.
- Это приведет к созданию сводная таблица на основе существующей таблицы или диапазона. …
- Выберите расположение сводная таблица отчета. …
- Нажмите кнопку ОК.
Как в Excel сделать автоматический подсчет?
Выберем ячейку рядом с числами, которые вы хотите свести, нажмите кнопку Авто сумма на вкладке Главная и нажмите ввод , и все готово. Когда вы нажимаете кнопку Автосумма, Excel автоматически вводит формулу для суммирования чисел (в которой используется функция СУММ).
Как в Excel заполнить столбец формулой?
Просто сделайте следующее:
- Вы выберите ячейку с формулой и смежные ячейки, которые нужно заполнить.
- Щелкните Главная > заливкаи выберите Вниз ,Справа,Вверхили Влево. Сочетания клавиш: Вы также можете нажать CTRL+D, чтобы заполнить формулой столбец, или CTRL+R, чтобы заполнить формулой справа от строки.
Как в Excel заполнить ячейки предыдущим значением?
- Выделите диапазон, содержащий пустые ячейки.
- Нажмите Ctrl+H, чтобы появилось диалоговое окно Find & Replace (Найти и заменить).
- Перейдите на вкладку Replace (Заменить).
- Оставьте поле Find what (Найти) пустым и введите нужное значение в поле Replace with (Заменить на).
- Нажмите кнопку Replace All (Заменить все).
Как дополнить таблицу в Excel?
Когда необходимо создать таблицу с начала, следует:
- Выделить определенный диапазон ячеек, где должен быть расположен элемент.
- Затем аналогичным способом выполняется команда «Вставка» – «Таблицы» – «Таблица» или используется комбинация клавиш «Ctrl+T».
Как создать таблицу в Excel для чайников?
Проверьте, как это работает!
- Выберите ячейку данных.
- На вкладке Главная выберите команду Форматировать как таблицу.
- Выберите стиль таблицы.
- В диалоговом окне Форматирование таблицы укажите диапазон ячеек.
- Если таблица содержит заголовки, установите соответствующий флажок.
- Нажмите кнопку ОК.







